VMWARE WORKSTATION INSTALLATION
STEP -1 GO TO https://www.vmware.com/in/products/workstation-pro/workstation-pro-evaluation.html
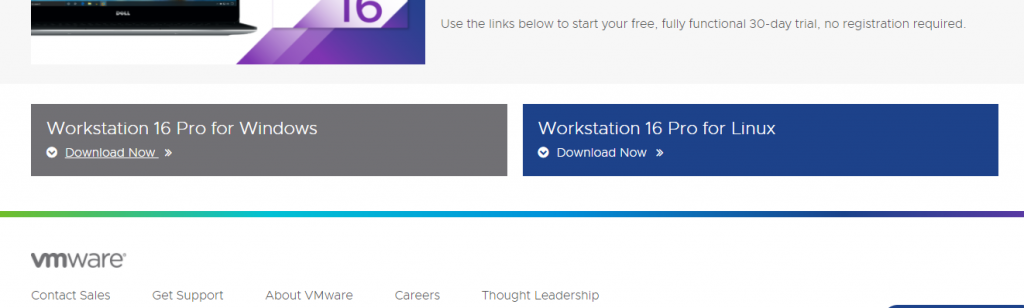
STEP -2 Download Workstation 16 PRO for Windows
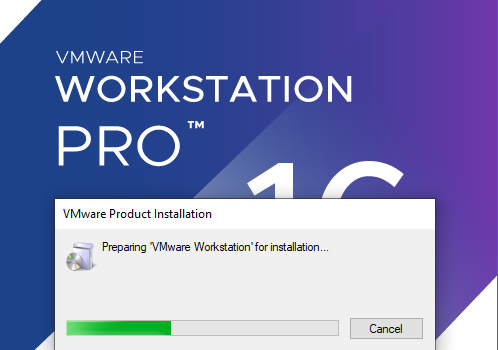
STEP – 3 Download Ubuntu from the given link.
http://www.trendsigma.net/vmware/ubuntu1804t.html
Download Ubuntu 18.04 LTS
SNAPSHOT:
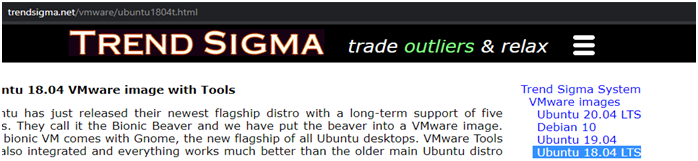
Ubuntu package will be installed accordingly.
AFTER THE INSTALLATION IS COMPLETE YOU WILL SEE THIS SCREEN Workstation 16 PRO
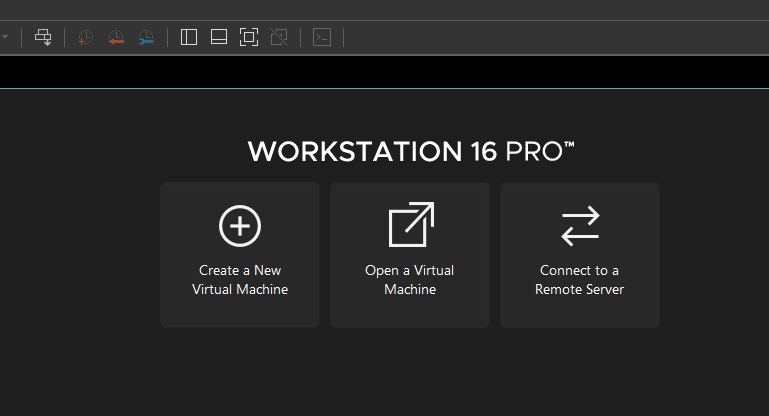
STEP – 4 CLICK ON “OPEN A VIRTUAL MACHINE” It will open the Ubuntu in the workstation
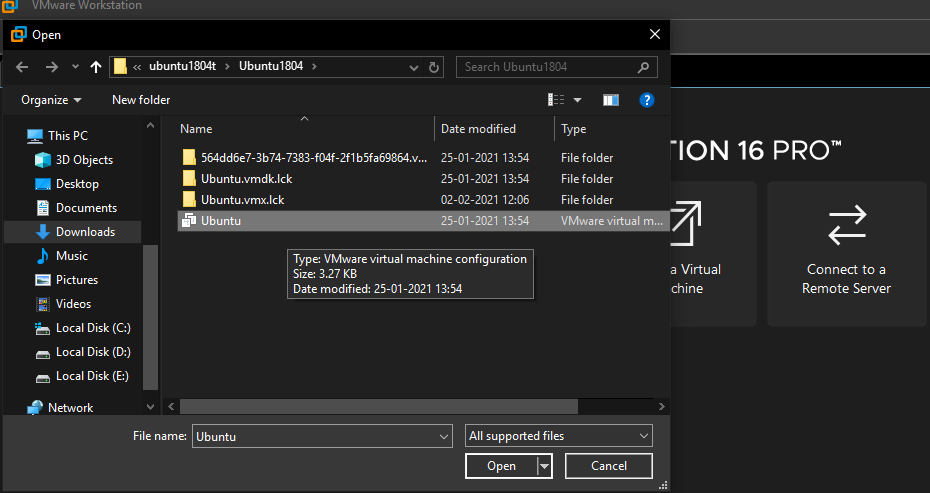
Here is the License key collection link that you can use as per the version of VMware Workstation – https://appnee.com/vmware-workstation-pro-universal-license-keys-collection/
STEP – 5 To add a License key Go to > Help > Enter a License Key > add a license key
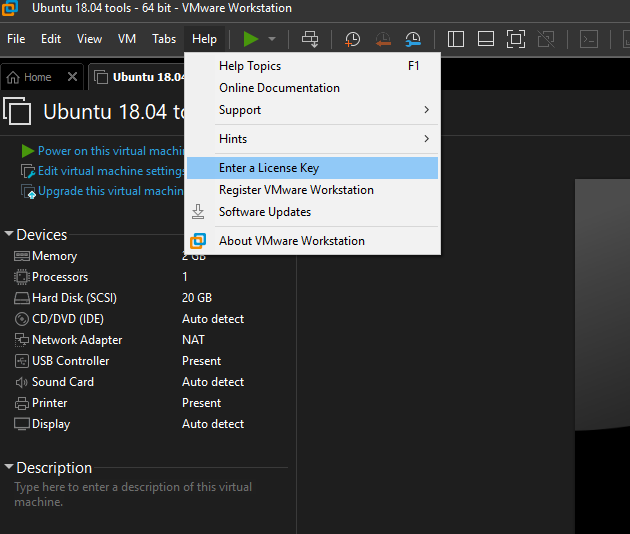
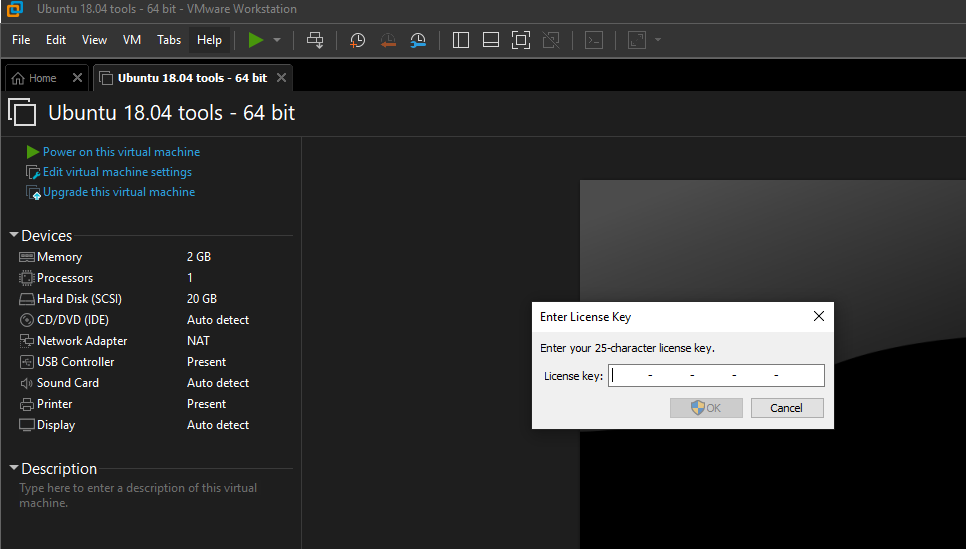
0
0






