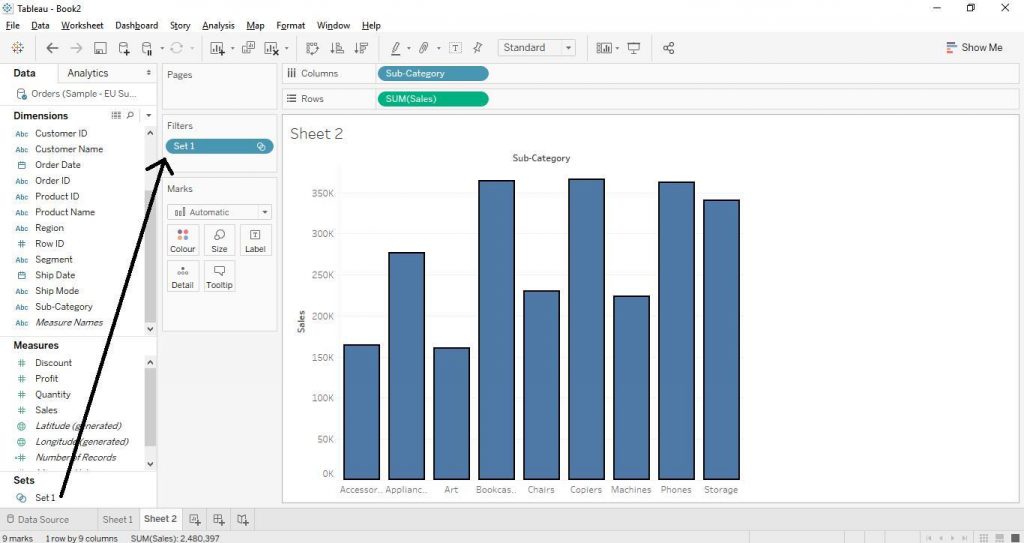Sets in Tableau
Hands-On Guide to Tableau Sets
Sets in Tableau are the subsets of data based on IN/OUT feature. the Sets are used to highlight certain data based on given conditions basically for comparison purposes. Sets get different section on the Data Pane. They are represented by an icon of Venn Diagram of two intersecting circles.
There are two types of sets in Tableau. They are listed below :
- Fixed Sets – The members of this type of sets do not get changed when the data changes.
- Dynamic Sets–The members of this type of sets do not get changed when the data changes.
Let’s begin with exploring Fixed Sets. Here, we have used Sample EU Superstore data which is provided by Tableau by default.
Fixed Sets
First make a bar graph with Sub Category Dimension and Sales Measure (Creation of Bar Graph in Tableau has already been discuss). Select some of the bars based on some criterion as shown in the diagram below.
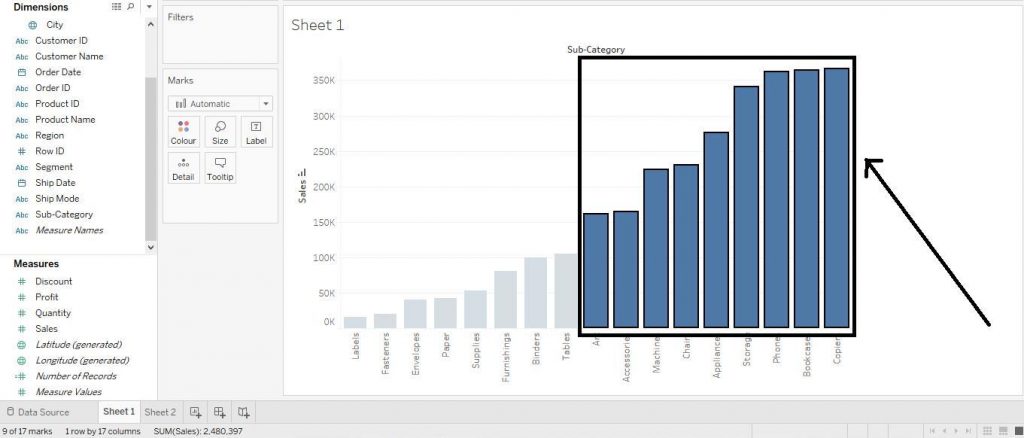
Now right click on the selected bars and click on Create Set as shown in the diagram below.
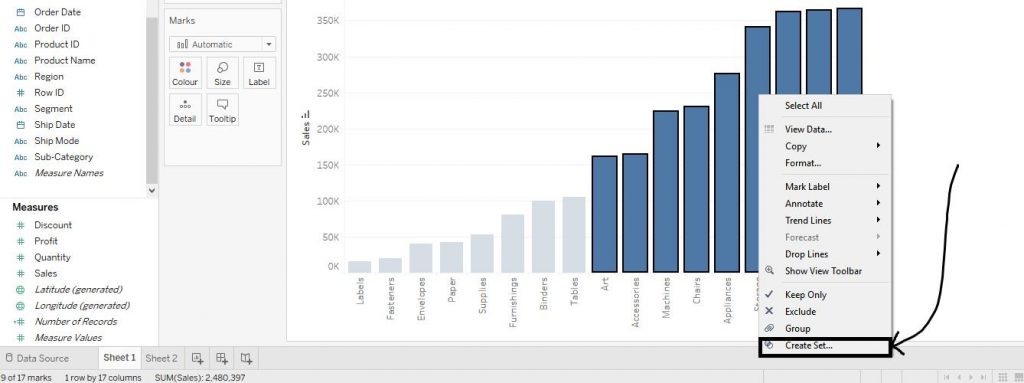
Give some name of the set and Click on OK as shown in the image below.
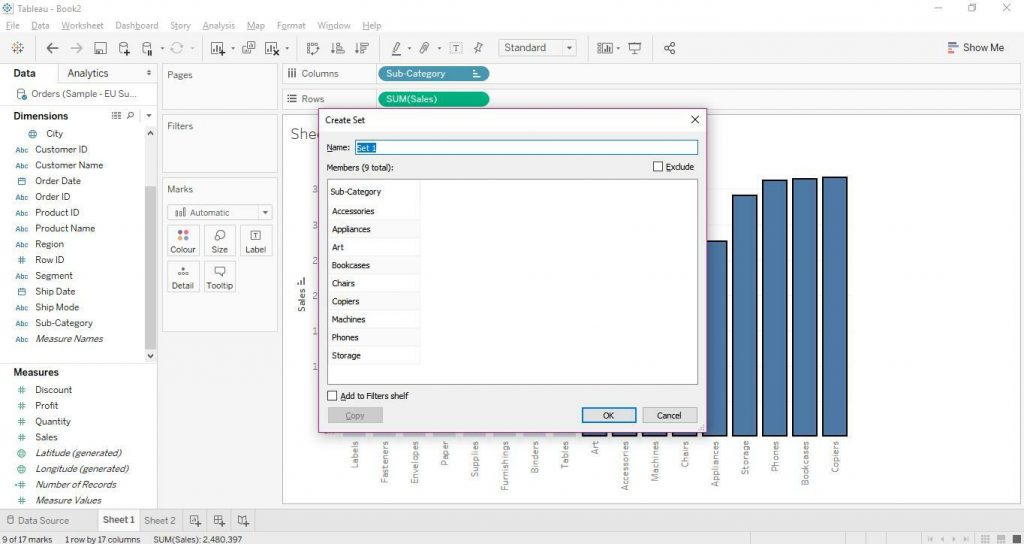
The set then then created in a separate section under Measures section on the left. Now, drag the set created to the Colour on the Marks card. The members of the set would get highlight as shown in the diagram below.
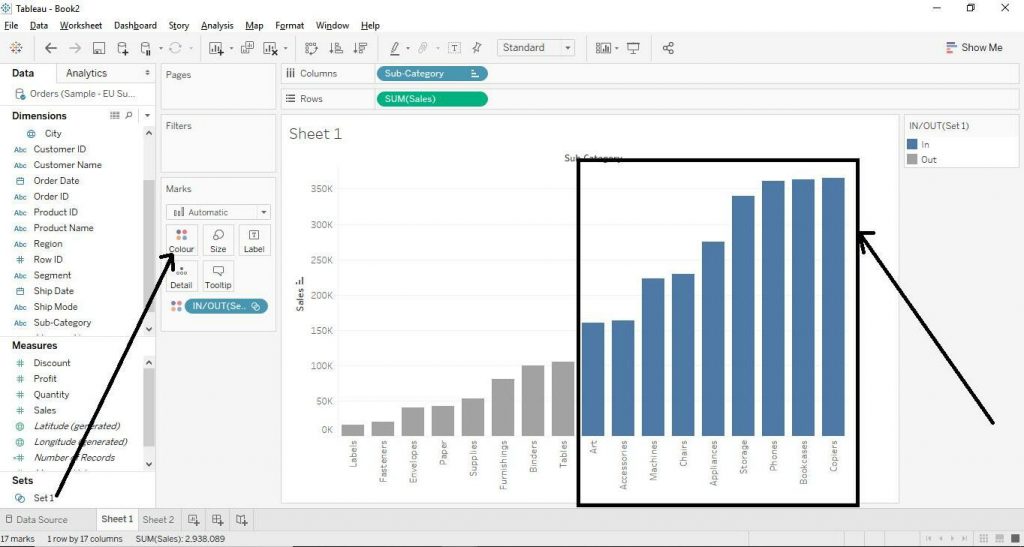
Let’s walk through Dynamic Sets.
Dynamic Sets
Right click on Dimensions section then click on Create and then click on Set as shown in the diagram below.
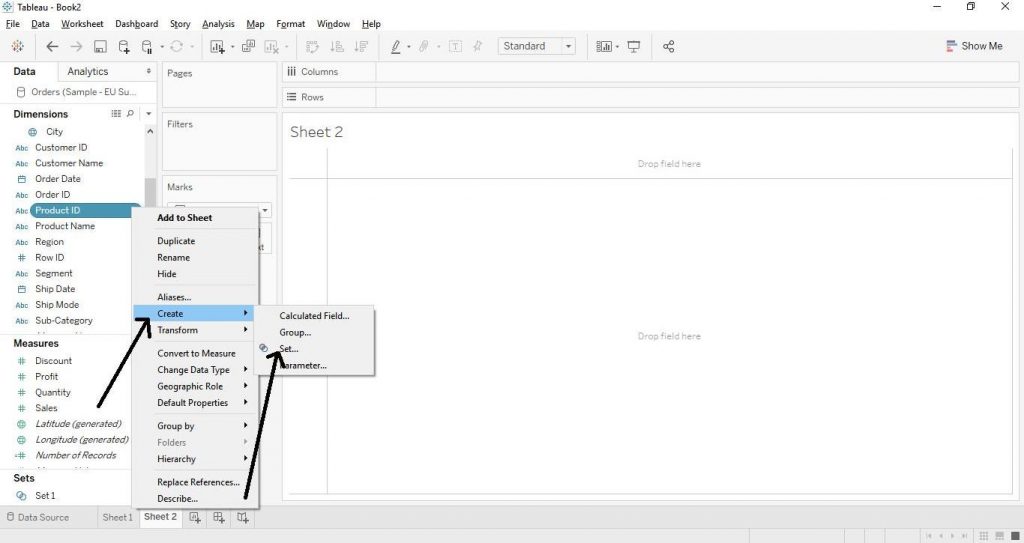
The pop – up window as shown contains three tabs. They are General, Condition and Top. Tick the items to be select or click on Exclude button if the select items are to be exclude from the list. The arrows in the diagram below explain the step.
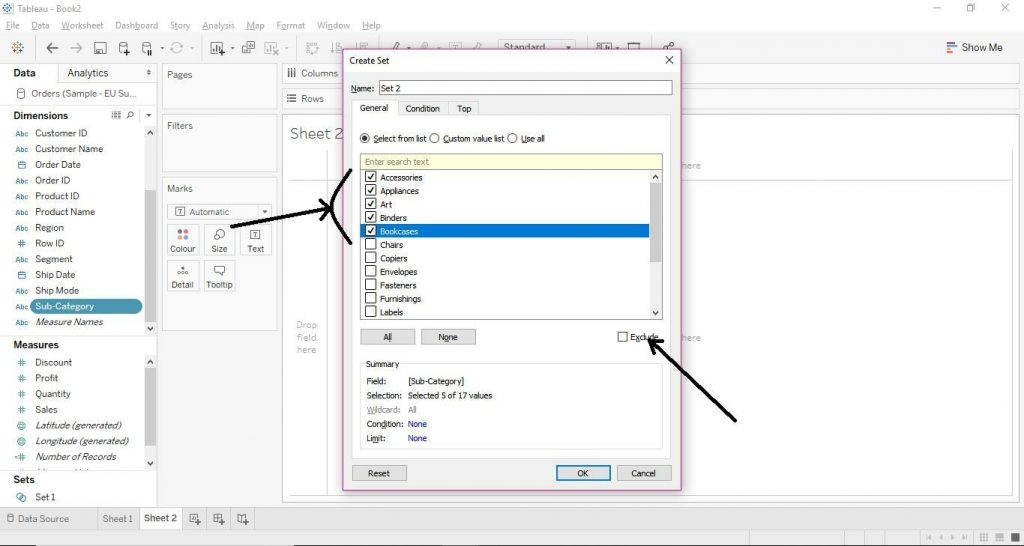
Now, click on Condition tab and then click on By field. Select any field from the drop down menu and provide the value as per requirement and then click on OK. This would create the set as per the conditions given. The diagram below describes the step.
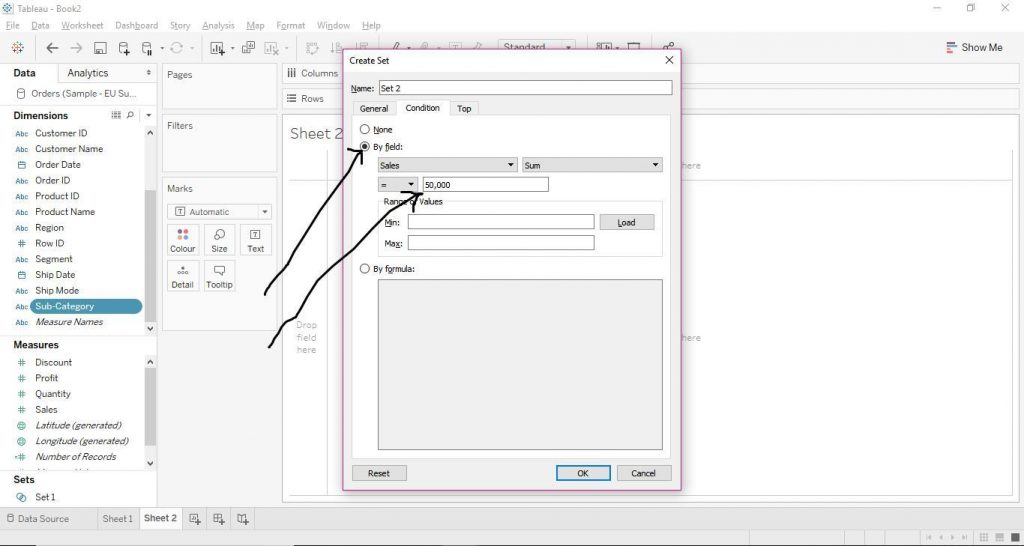
Again, click on Top section and click on By fieldthen select Top or Bottom and enter a value or parameter. Then select the feature and click OK. This will create the set as per top ‘N’ values of the feature. The figure below shows the step.
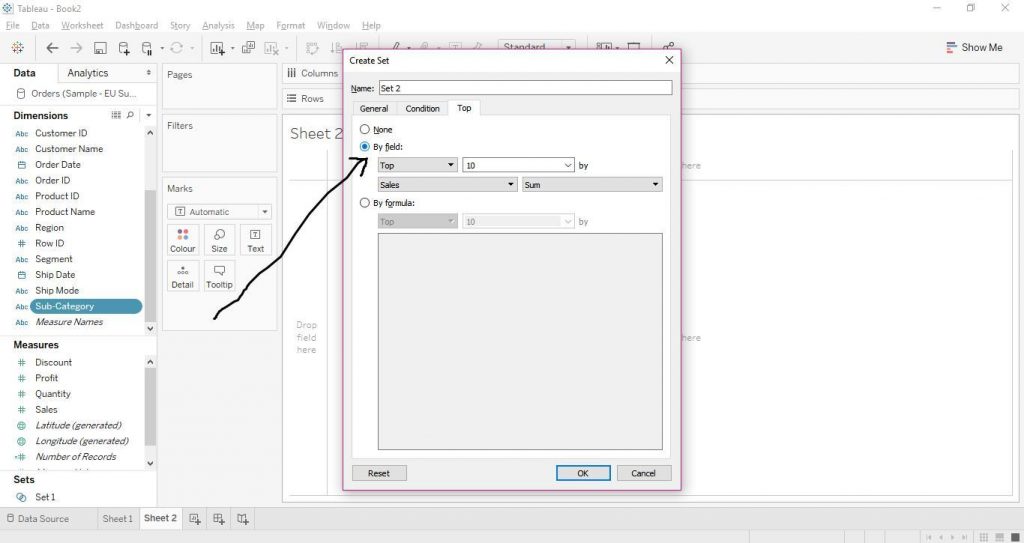
Now make a bar graph from Sub Category and Sales. Then drag the created set to the Filters section. Only the members of the set would be show as describe by the diagram below.