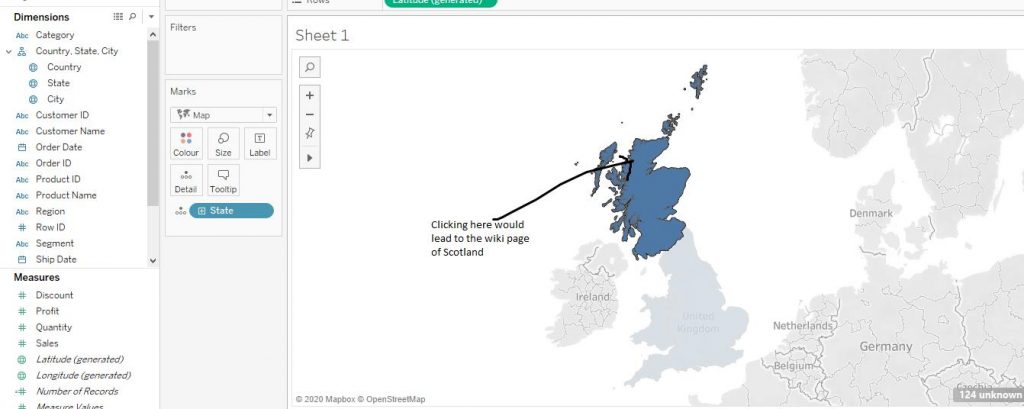Get Started Mapping with Tableau
Maps Chart in Tableau, in this Tutorial one, you can learn about formatting. Are you the one who is looking for the best platform which provides information about Maps Chart in tableau? Or the one who is looking forward to taking the advanced Certification Course from India’s Leading
Tableau Training Institute? Then you’ve landed on the Right Path.
The Below mentioned Tutorial will help to Understand the detailed information about formatting in tableau and How to Maps Chart in Tableau. So just follow all the tutorials of India’s leading
Best Tableau Training institute in Bangalore and Be a Pro
Tableau Developer.
Tableau Maps Chart
Maps Chart is mostly used to create the charts containing demographic data.We have already taught the
basics of Maps Chart in previous tutorial. For more details, please refer to the tutorial. Here, we have used the EU Sample Superstore Data to create the charts which is provided by Tableau by default.
Let’s explore some more customisations of the Maps Chart.
Drag the variable State from Dimensions section to Detail in Marks Card as shown by the arrow in the diagram given below.
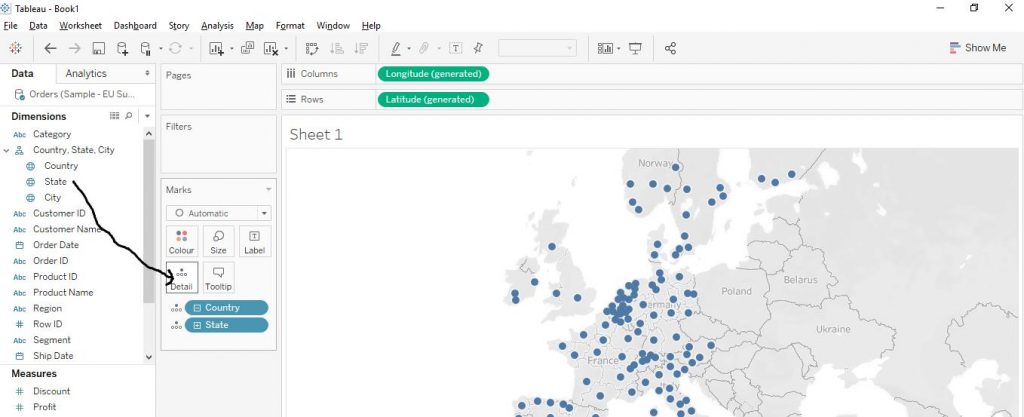
Now remove the variable Country from Detail in Marks Card by dragging it outside of the Marks Card as shown by the arrow in the diagram given below.
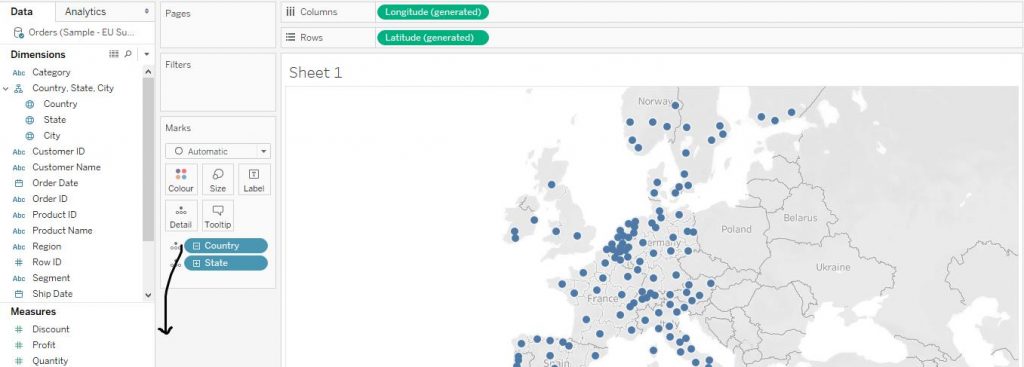
click on the tab on which 127 unknown written as shown by the arrow in the diagram given below.
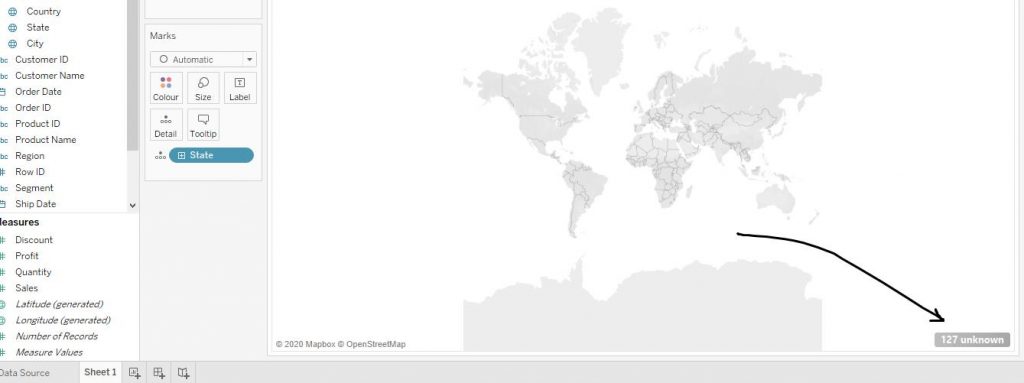
Now click on Edit Locations from the Menu which has popped up as shown in the diagram given below.
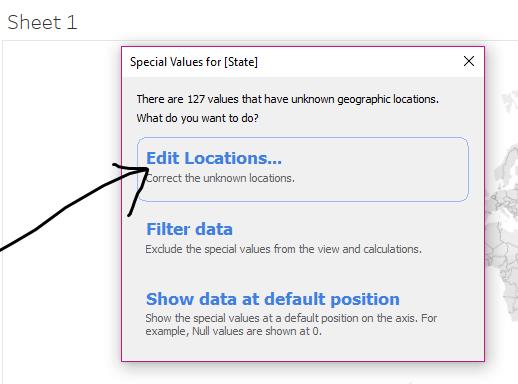
Again, from Country/Region option, select United Kingdom and then click on OK as shown by the arrows in the diagram given below.

Further, from Show Me section,click on Maps Chart as shown by the arrow in the diagram given below. Also, remove the variable Country from Marks Card.
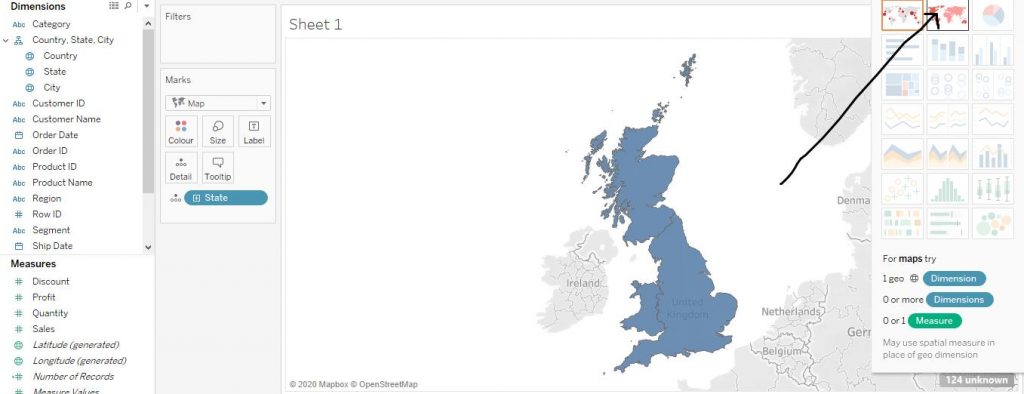
Now, click on Worksheet Tab and then from the drop down menu,
click on Actions as shown in the diagram given below.
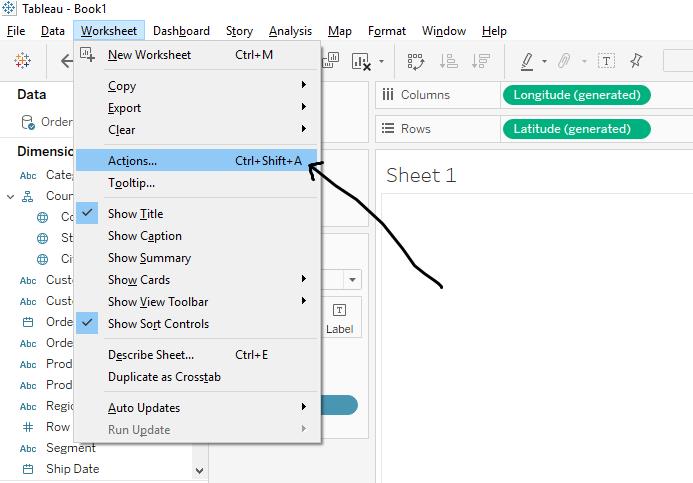
click on Add Action and then from the drop down menu, click on Go to URL as shown by the arrow in the diagram given below.
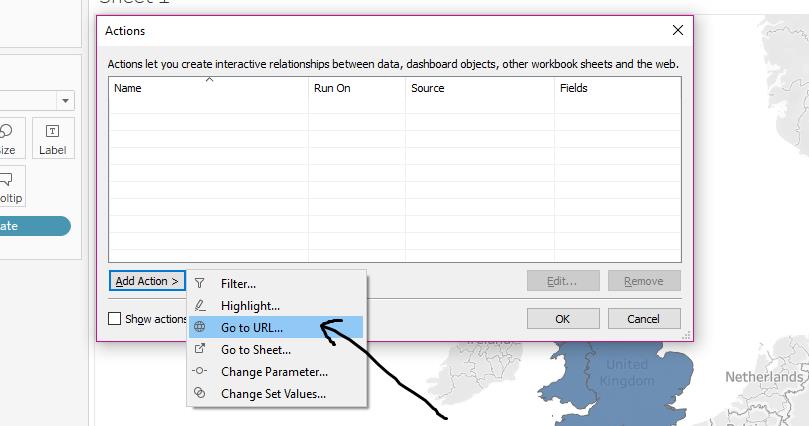
Now copy the link ‘https://en.wikipedia.org/wiki/’ from Wikipedia and choose the option ‘Select’ from the section Run action on. Again, click on the little arrow at URL section and then click on ‘State’ from the drop down menu. Click on OK. The arrows in the diagram below help to understand the step.
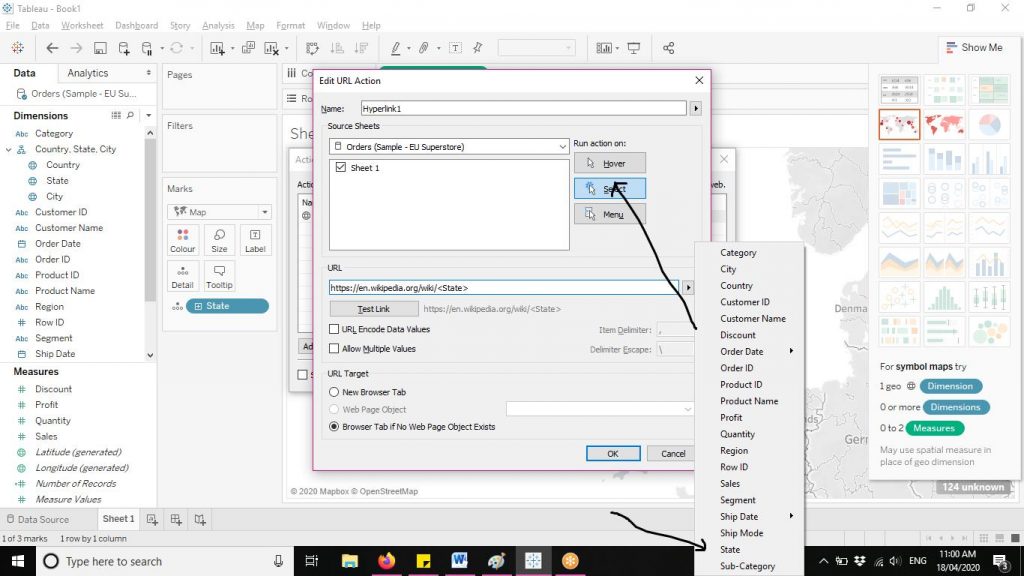
Now on clicking on any of the states of United Kingdom would lead to the Wikipedia page of that very state for more details. The diagram
below shows the same.
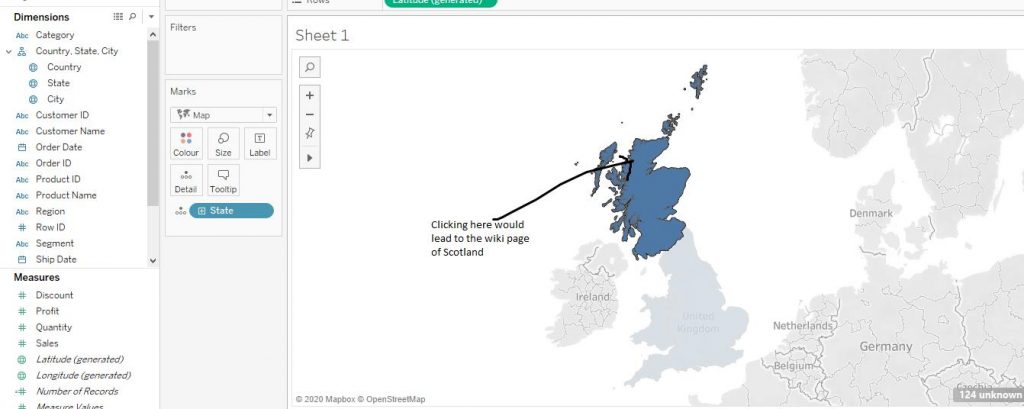
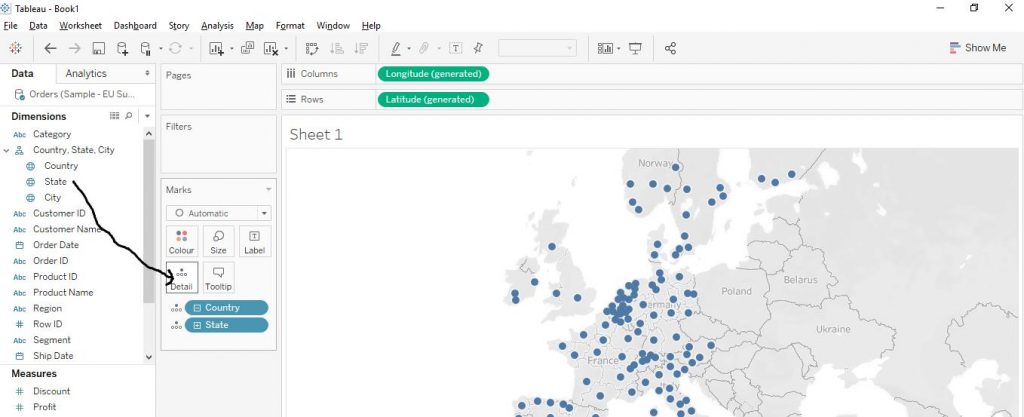 Now remove the variable Country from Detail in Marks Card by dragging it outside of the Marks Card as shown by the arrow in the diagram given below.
Now remove the variable Country from Detail in Marks Card by dragging it outside of the Marks Card as shown by the arrow in the diagram given below.
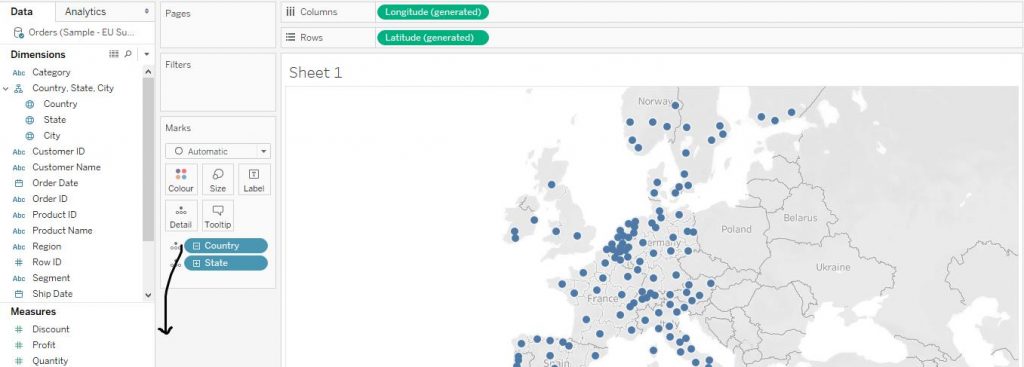 click on the tab on which 127 unknown written as shown by the arrow in the diagram given below.
click on the tab on which 127 unknown written as shown by the arrow in the diagram given below.
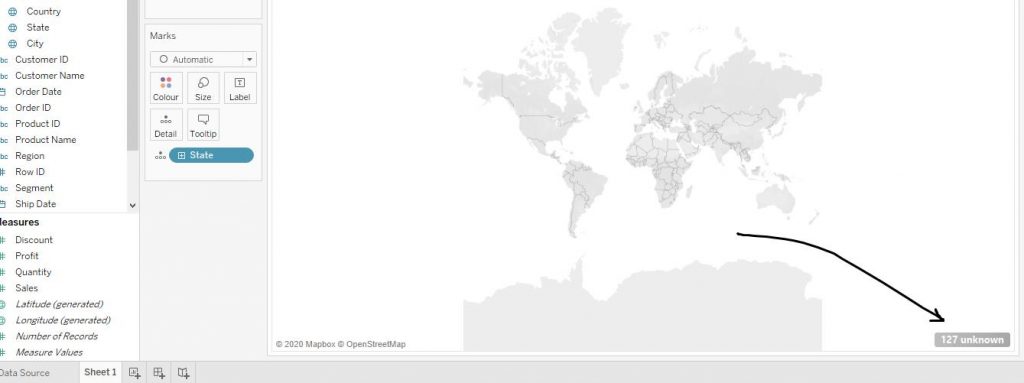 Now click on Edit Locations from the Menu which has popped up as shown in the diagram given below.
Now click on Edit Locations from the Menu which has popped up as shown in the diagram given below.
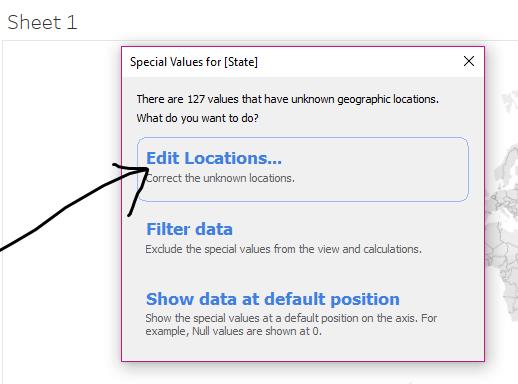 Again, from Country/Region option, select United Kingdom and then click on OK as shown by the arrows in the diagram given below.
Again, from Country/Region option, select United Kingdom and then click on OK as shown by the arrows in the diagram given below.
 Further, from Show Me section,click on Maps Chart as shown by the arrow in the diagram given below. Also, remove the variable Country from Marks Card.
Further, from Show Me section,click on Maps Chart as shown by the arrow in the diagram given below. Also, remove the variable Country from Marks Card.
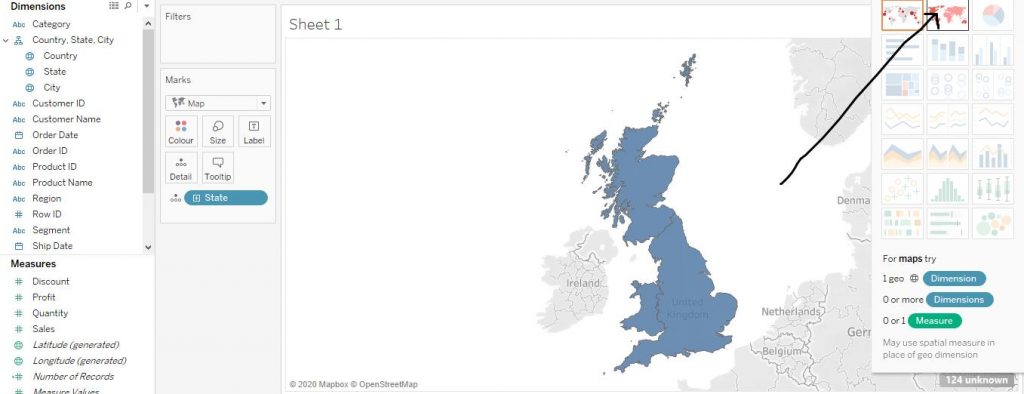
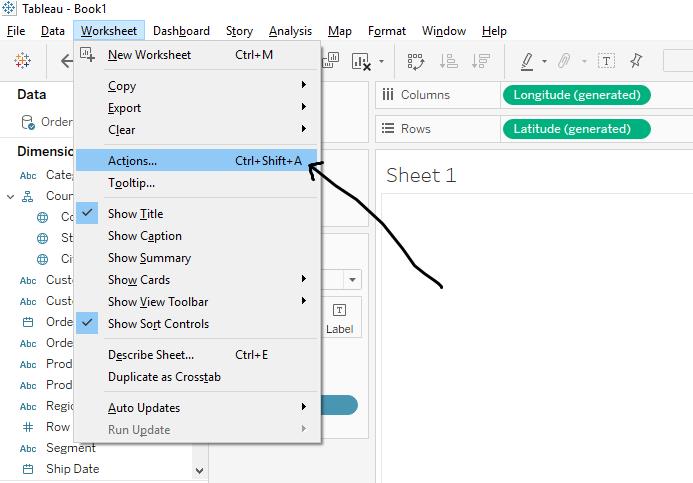 click on Add Action and then from the drop down menu, click on Go to URL as shown by the arrow in the diagram given below.
click on Add Action and then from the drop down menu, click on Go to URL as shown by the arrow in the diagram given below.
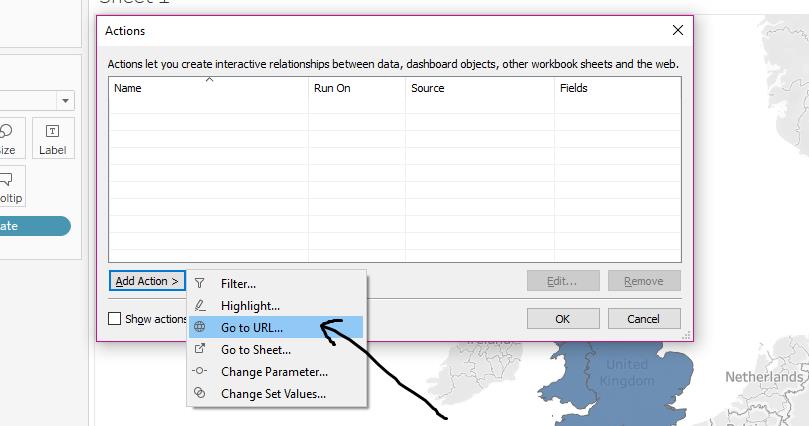 Now copy the link ‘https://en.wikipedia.org/wiki/’ from Wikipedia and choose the option ‘Select’ from the section Run action on. Again, click on the little arrow at URL section and then click on ‘State’ from the drop down menu. Click on OK. The arrows in the diagram below help to understand the step.
Now copy the link ‘https://en.wikipedia.org/wiki/’ from Wikipedia and choose the option ‘Select’ from the section Run action on. Again, click on the little arrow at URL section and then click on ‘State’ from the drop down menu. Click on OK. The arrows in the diagram below help to understand the step.
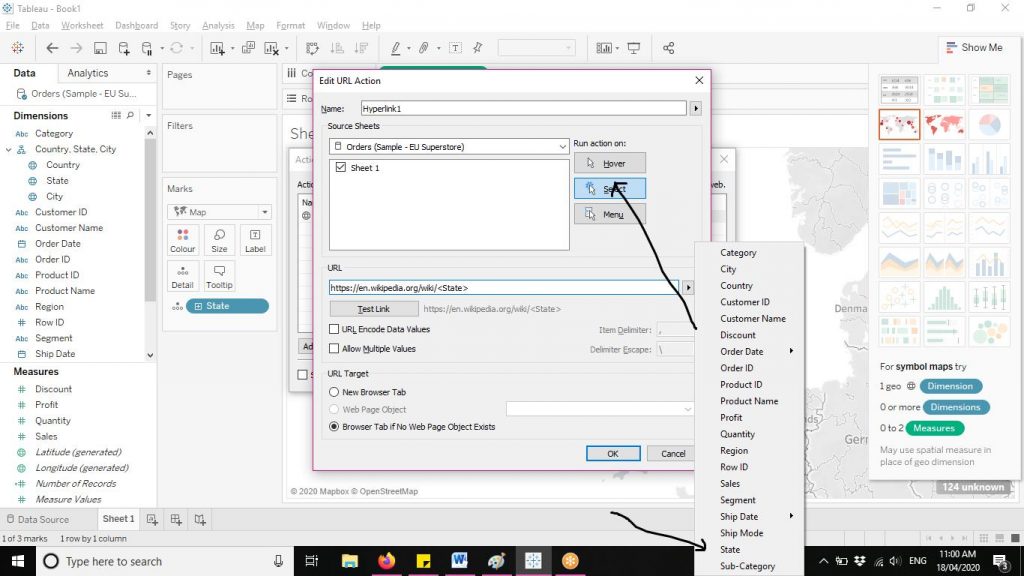 Now on clicking on any of the states of United Kingdom would lead to the Wikipedia page of that very state for more details. The diagram below shows the same.
Now on clicking on any of the states of United Kingdom would lead to the Wikipedia page of that very state for more details. The diagram below shows the same.