Pycharm IDE for Python Installation
Pycharm IDE for Python Installation
Pycharm IDE for Python Installation, Are you the one who is looking forward to knowing how to do Python Pycharm Installation? Or the one who is looking forward to knowing how to install Pycharm Python IDE on windows or Are you dreaming to become to certified Pro Python Developer then stops just dreaming, get your Python certification course from India’s Leading Python training institute.
In this tutorial, we will learn how to install Pycharm Python IDE on windows. We will learn the Step by Step procedure of Python Pycharm Installation to set up the Python on windows. We will start with platform requirements Pycharm IDE for Python installation, Pycharm IDE for windows prerequisites. Do you want to set up the Python using Pycharm IDE, So follow the below mentioned Python Pycharm installation guide from Prwatech and take advanced Python training like a pro from today itself under 10+ Years of hands-on experienced Professionals.
What is PyCharm IDE?
PyCharm is a Cross-Platform Editor which was developed by JetBrains that Provides Consistent Experience for the popular Operating systems Like MacOs, Linux & Windows OS. It also provides the Best tools which are required to enhance the Python development needs. This PyCharm Editor is available with Different Editions so one can choose the Platform based on the Type of Editions they Required i.e. Educational, Community & Professional. Get more details of the PyCharm installation from the Python Training in Bangalore Experts who Got Decent Experience in Handling of All the IT Softwares.
Here is the Simple and Step by Step Process of how to install Python on Windows 8, 8.1 & 10 with Pycharm IDE and how to create a new project and run it for you.
Install Pycharm Python IDE on windows
Step 1
To download PyCharm visit the website https://www.jetbrains.com/pycharm/download/ and click the “DOWNLOAD” link under the Community Section.
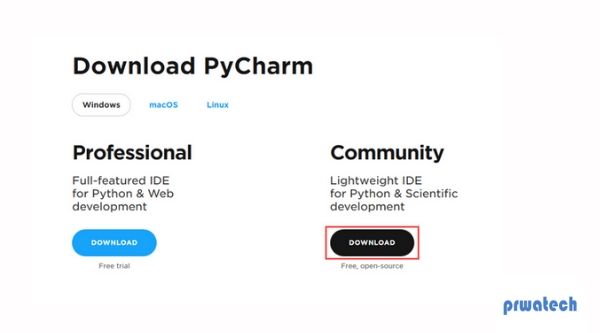
Step 2
Once the download is complete, run the exe for install PyCharm. The setup wizard should have started. Click “Next”.
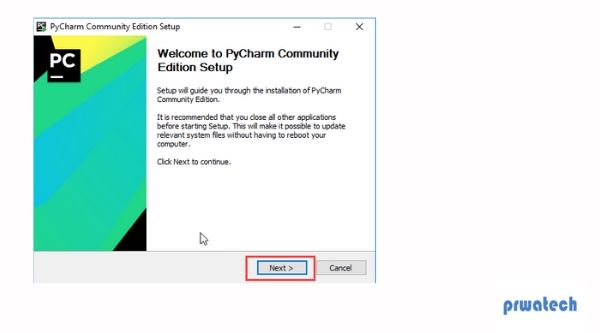
Step 3
On the next screen, change the installation path if required. Click “Next”.
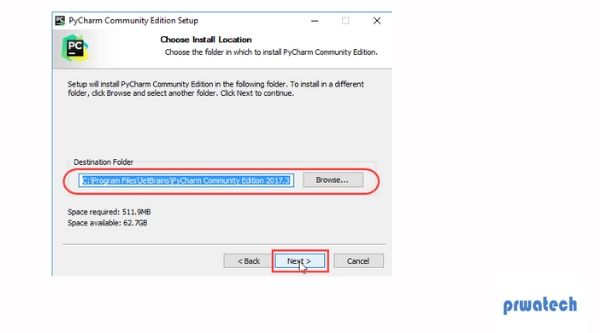
Step 4
On the next screen, you can create a desktop shortcut if you want and click on “Next”.
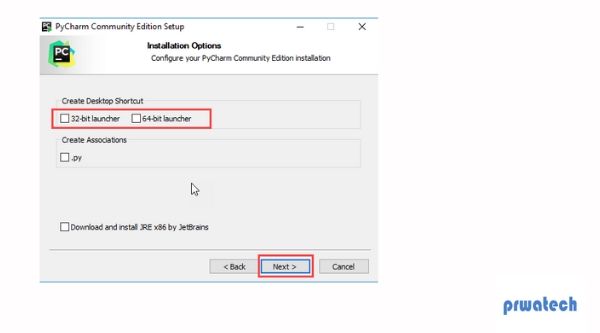
Step 5
Choose the start menu folder. Keep selected JetBrains and click on “Install”.
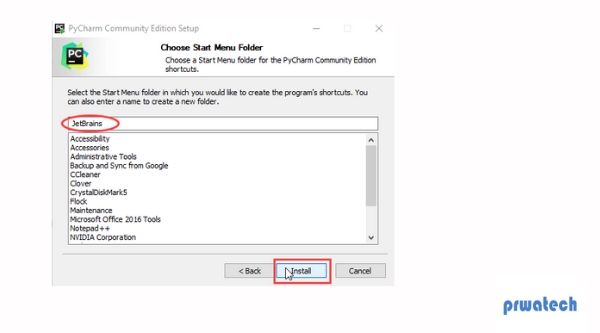
Step 6
Wait for the installation to finish.
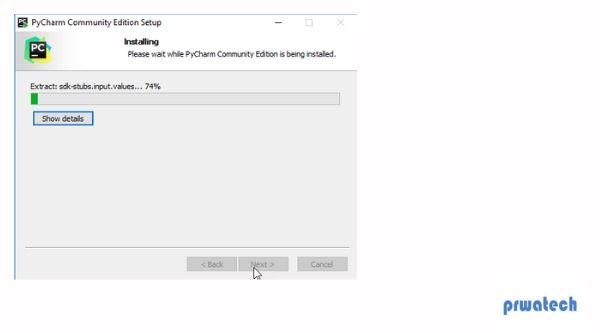
Step 7
Once the installation finished, you should receive a message screen that PyCharm is installed. If you want to go ahead and run it, click the “Run PyCharm Community Edition” box first and click “Finish”.
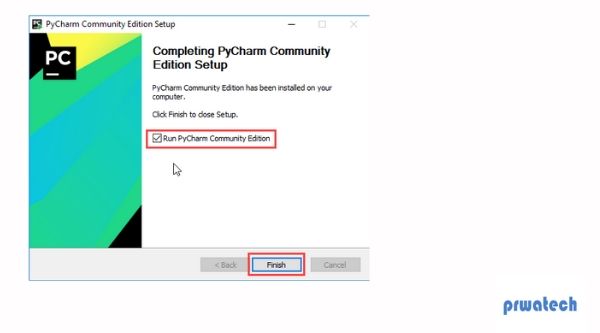
Step 8
After you click on “Finish,” the following screen will appear.
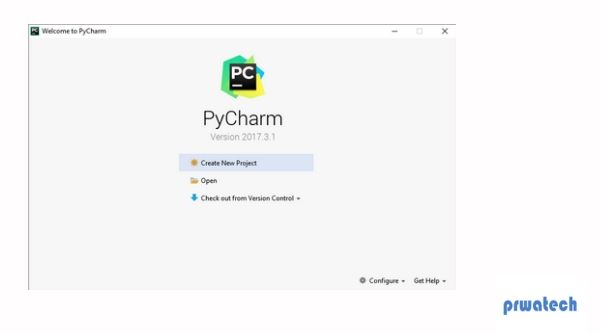
Then create a new project and start working on it. Get hands-on experience from the best Python Training in Bangalore experts who can teach you the Technology from Scratch to advanced level.






